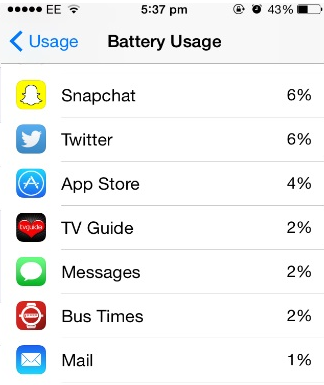Connect Your iPhone 6 and iPhone 6 Plus to Wi-Fi
Connect Your iPhone 6 and iPhone 6 Plus to Wi-Fi
If Wi-Fi icon appears at the top of the screen, you’re connected to a Wi-Fi network. iPhone reconnects anytime you return to the same location.
C
onfigure Wi-Fi. Go to Settings > Wi-Fi.
Choose a network: Tap one of the listed networks and enter the password, if asked.
Ask to join networks: Turn on "Ask to Join Networks" to be prompted when a Wi-Fi network is available. Otherwise, you must manually join a network when a previously used network isn’t available.
Forget a network: Tap "
i" icon next to a network you’ve joined before, then tap "Forget this Network."
Join a closed Wi-Fi network: Tap Other, then enter the name of the closed network. You must already know the network name, security type, and password (if required).
Adjust the settings for a Wi-Fi network: Tap "
i" icon next to a network. You can set an HTTP proxy, define static network settings, turn on BootP, or renew the settings provided by a DHCP server.
Set up your own Wi-Fi network.
If you have an unconfigured AirPort base station turned on and within range, you can use iPhone to set it up. Go to Settings > Wi-Fi and look for "Set up an AirPort base station." Tap your base station and the Setup Assistant will do the rest.
Manage an AirPort network.
If iPhone is connected to an AirPort base station, go to Settings > Wi-Fi, tap "
i" icon next to the network name, then tap "Manage this Network." If you haven’t yet downloaded AirPort Utility, tap OK to open the App Store, then download it.
Connect to the Internet
iPhone connects to the Internet whenever necessary, using a Wi-Fi connection (if available) or your carrier’s cellular network. For information about connecting to a Wi-Fi network, see Connect to Wi-Fi, above.
When an app needs to use the Internet, iPhone does the following, in order:
- Connects over the most recently used available Wi-Fi network
- Shows a list of Wi-Fi networks in range, and connects using the one you choose
- Connects over the cellular data network, if available.
Note: If a Wi-Fi connection to the Internet isn’t available, apps and services may transfer data over your carrier’s cellular network, which may result in additional fees. Contact your carrier for information about your cellular data plan rates.
iPhone 6 and iPhone 6 Plus iCloud Features
iCloud offers free mail, contacts, calendar, and other features that you can set up simply by signing into iCloud with your Apple ID, then making sure that the features you want to use are turned on.
Set up iCloud.
Go to Settings > iCloud. Create an Apple ID if needed, or use your existing one.
iCloud stores your photos and videos, documents, music, calendars, contacts, and more. Content stored in iCloud is pushed wirelessly to your other iOS devices and computers signed into iCloud with the same Apple ID.
iCloud is available on devices with iOS 5 or later, on Mac computers with OS X Lion v10.7.5 or later, and on PCs with the iCloud for Windows 4.0 (Windows 7 or Windows 8 is required).
Note: iCloud may not be available in all areas, and iCloud features may vary by area. For more information, see www.apple.com/icloud.
iCloud features include:
Music, Movies, TV Shows, Apps, and Books:
Automatically get iTunes purchases on all your devices set up with iCloud, or download previous iTunes music and TV show purchases for free, anytime. With an iTunes Match subscription, all your music, including music you’ve imported from CDs or purchased somewhere other than the iTunes Store, can also be stored in iCloud and played on demand.
See iCloud and Match.
Photos:
Use iCloud Photo Sharing to share photos and videos with just the people you choose, and let them add photos, videos, and comments.
See Photo Sharing.
Family Sharing:
Up to six family members can share their purchases from the iTunes Store, iBooks Store, and App Store. Pay for family purchases with the same credit card and approve kids’ spending right from a parent’s device. Plus, share photos, a family calendar, and more.
See Family Sharing.
iCloud Drive:
Safely store your presentations, spreadsheets, PDFs, images, and other documents in iCloud, and access them from your iPhone, iPad, iPod touch, Mac, or PC.
See iCloud Drive.
Documents in the Cloud:
For iCloud-enabled apps, keep documents and app data up to date across all your devices set up with iCloud.
Mail, Contacts, Calendars:
Keep your mail, contacts, calendars, notes, and reminders up to date across all your devices.
Safari Tabs:
See the tabs you have open on your other iOS devices and OS X computers.
Backup:
Back up iPhone to iCloud automatically when connected to power and Wi-Fi. All iCloud data and backups sent over the Internet are encrypted.
See Backup Files and Settings.
Find My iPhone:
Locate your iPhone on a map, display a message, play a sound, lock the screen, or remotely wipe the data. Find My iPhone includes Activation Lock, which requires your Apple ID and password in order to turn off Find My iPhone or erase your device. Your Apple ID and password are also required before anyone can reactivate your iPhone.
See Find My iPhone.
Find My Friends:
Share your location with people who are important to you. Download the free app from the App Store.
iCloud Keychain:
Keep your passwords and credit card information up to date across all your designated devices. See iCloud Keychain.
See iCloud Keychain.
With iCloud, you get a free email account and 5 GB of storage for your mail, documents, photos, and backups. Your purchased music, apps, TV shows, and books, as well as your photo streams, don’t count against your available space.
Upgrade your iCloud storage.
Go to Settings > iCloud > Storage, then tap Change Storage Plan. For information about upgrading your iCloud storage, see help.apple.com/icloud.
How to Sync iPhone 6 With iTunes
Syncing with iTunes copies information from your computer to iPhone, and vice versa. You can sync by connecting iPhone to your computer, or you can set up iTunes to sync wirelessly with Wi-Fi. You can set iTunes to sync music, videos, apps, photos, and more. For help syncing iPhone, open iTunes on your computer, choose Help > iTunes Help, then select Sync your iPod, iPhone, or iPad.
Sync wirelessly. Connect iPhone. Then in iTunes on your computer, select your iPhone, click Summary, and select “Sync with this iPhone over Wi-Fi.”
If Wi-Fi syncing is turned on, iPhone syncs when it’s connected to a power source, both iPhone and your computer are on and connected to the same wireless network, and iTunes is open on your computer.
Tips for syncing with iTunes on your computer
Connect iPhone to your computer, select it in iTunes, and set options in the different panes.
• In the Summary pane, you can set iTunes to automatically sync iPhone when it’s attached to your computer. To temporarily override this setting, hold down Command and Option (Mac) or Shift and Control (PC) until you see iPhone appear in the iTunes window.
• In the Summary pane, select “Encrypt iPhone backup” if you want to encrypt the information stored on your computer when iTunes makes a backup. Encrypted backups are indicated by a lock icon , and a password is required to restore the backup. If you don’t select this option, other passwords (such as those for mail accounts) aren’t included in the backup and you’ll have to reenter them if you use the backup to restore iPhone.
• In the Info pane, when you sync mail accounts, only the settings are transferred from your computer to iPhone. Changes you make to a mail account on iPhone don’t affect the account on your computer.
• In the Info pane, click Advanced to select options that let you replace the information on iPhone with the information from your computer during the next sync.
• In the Music pane, you can sync music using your playlists.
• In the Photos pane, you can sync photos and videos from a supported app or folder on
your computer.
• If you use iCloud to store your contacts, calendars, and bookmarks, don’t also sync them to
iPhone using iTunes.