How to Share Your Location With Friends
In iOS 8, you can now easily share your location with friends whilst you’re messaging them in. You just need to click on ‘details’ in the conversation thread in the top right-hand corner. Then select ‘send my location’ and your exact coordinates will be sent immediately.
You can also set to how long you want your location shared for; maybe an hour or within the day. Go to the same details menu, select the choice you want.
How to Respond a Text Without Leaving an App
Your notifications are now interactive, it only means that you don't have to leave an app you are using to reply to a text message.
You just need to pull the notification down from the top of the screen, and type your response in the small text box provided.
Now you can monitor what apps are draining your battery most. You can see a full list of apps that you are using.
Go to General > Usage > Battery Usage
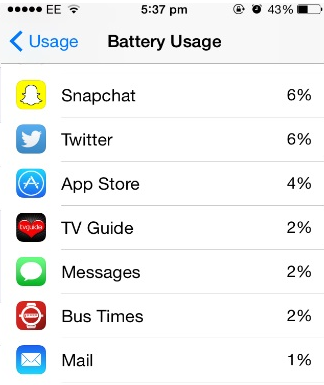
How to Hide Photos / Pictures
Save yourself from embarrassment when some tries to access your phone and will watch your photos. A new feature in iPhone 6 that will hide your personal photos.
To hide your photos, simply long-press a photo and select the option to hide. The photo will then be hidden away from Collections, Moments and Years, but still visible in Albums.
But if you really want to avoid embarrassment, avoid taking photos that will embarrass you.
How to Use Do Not Disturb
If you don't want to be disturb, you can mute alerts for text messages from specific people by selecting the ‘do not disturb’ option in the details menu in a message.
How to Use Credit Card Scanner
To minimize your time in typing your credit card details when you’re buying something via Safari, you can scan your card instead with the iPhone’s camera.
How to Use Do Not Disturb
If you don't want to be disturb, you can mute alerts for text messages from specific people by selecting the ‘do not disturb’ option in the details menu in a message.
This means that if you’re expecting a number of texts from one person, you can avoid having your phone constantly go off.
How to Use Credit Card Scanner
To minimize your time in typing your credit card details when you’re buying something via Safari, you can scan your card instead with the iPhone’s camera.
The option will automatically appear above the keyboard. Select it and hold your card in-front of the camera and it will capture the relevant information.









 , then choose the device.
, then choose the device. 







